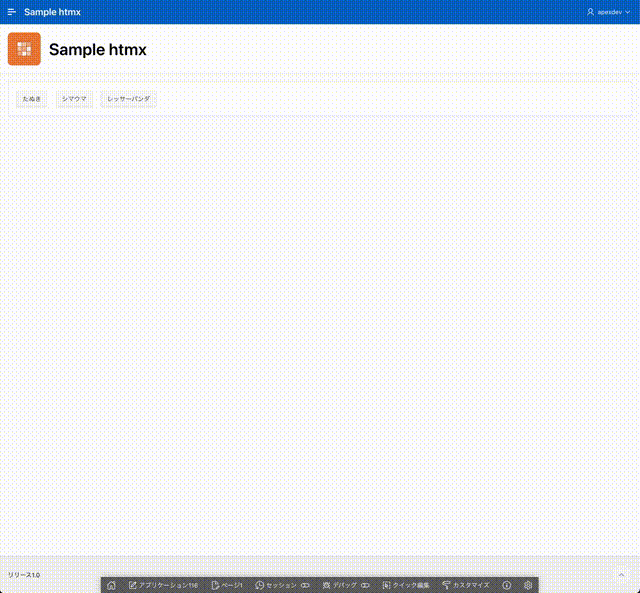サンプル・アプリケーションを作成するにあたって、以下のサイトや記事を参考にさせていただきました。
htmxの本家にあるReference
https://htmx.org/reference/
@twrcd1227 (Tomoki Ota)さんによるQiitaの記事
もうjsなんていらない!世界で流行っているHTMXについてまとめてみたhttps://qiita.com/twrcd1227/items/7bce18167fb02ec22729
@tsmd (Takayuki Shimada)さんによるQiitaの記事
htmxとは何なのか? その背景にある思想についてhttps://qiita.com/tsmd/items/0d07feb8e02cfa213cc4
作成するアプリケーションは以下のように動作します。アプリケーション自体はhtmxを使わなければ作れない、というものではありません。htmxの面白いところは、JavaScriptを書かずに以下ような処理を実装できることです。
最初にクイックSQLの以下のモデルより、画像を保存する表EBMJ_IMAGESを作成します。
# prefix: ebmj
images /unique title
title vc80 /nn
content fileレビューおよび実行をクリックし、表が作成されるまで作業を進めます。
表EBMJ_IMAGESが作成されたら、アプリケーションの作成をクリックします。確認画面が開くので、そこでもアプリケーションの作成をクリックします。
生成されたアプリケーションの雛形には、作成した表EBMJ_IMAGESをソースとしたフォーム付き対話モード・レポートのページが含まれています。これはそのまま使用します。htmxを使った画像の表示はホーム・ページに実装します。
アプリケーションの名前をSample htmxとし、アプリケーションの作成をクリックします。
アプリケーションが作成されます。対話モード・レポートとフォームのページでのBLOB列の扱いを修正します。
ページ番号2の対話モード・レポートのページを開きます。
リージョンImagesに含まれる列CONTENTを選択し、BLOB属性に含まれるMIMEタイプ列にCONTENT_MIMETYPE、ファイル名列にCONTENT_FILENAME、最終更新列にCONTENT_LASTUPD、文字セット列にCONTENT_CHARSETを設定します。
リージョンImageに含まれるページ・アイテムP3_CONTENTを選択し、ストレージに含まれるMIMEタイプ列にCONTENT_MIMETYPE、ファイル名列にCONTENT_FILENAME、文字セット列にCONTENT_CHARSET、BLOB最終更新列にCONTENT_LASTUPDを設定します。
以上で表EBMJ_IMAGESに画像をアップロードする準備ができました。
アプリケーションを実行し、いくつか画像をアップロードします。
ナビゲーション・メニューからImagesを開き、レポート上の作成をクリックして適当な画像をアップロードします。
画像を選んでアップロードします。
その他にも、いくつかの画像をアップロードします。今回の作業では、たぬき、シマウマ、レッサーパンダの画像をアップロードしています。
SQLワークショップのRESTfulサービスを開きます。
左ペインのツリーよりモジュールを選択し、モジュールの作成をクリックします。
作成するモジュール名はsample.htmx、ベース・パスは/htmx/とします。
モジュールの作成をクリックします。
モジュールsample.htmxが作成されます。続けてテンプレートを作成します。
テンプレートの作成をクリックします。
URIテンプレートとしてimage/:titleを設定します。:titleがハンドラのコード内で、バインド変数として参照できる引数になります。
テンプレートの作成をクリックします。
リソース・テンプレートが作成されます。続けてハンドラを作成します。
ハンドラの作成をクリックします。
ハンドラの作成をクリックします。
GETハンドラが作成されます。完全なURLをコピーし、ブラウザまたはPostmanなどのツールより、作成したRESTサービスが正常に動作することを確認します。
RESTサービスが正常に動作することを確認したのち、APEXで認証されたセッション内からの呼び出しに限り、実行を許可するように権限を設定します。
左ペインより権限を選択し、権限の作成をクリックします。
特権定義の名前はsample.htmx、タイトルはsample.htmxとします。ロールとしてRESTful Services、保護されたモジュールとしてsample.htmxを選択します。
権限の作成をクリックします。
権限としてsample.htmxが作成されます。
サインインするユーザーにロールRESTful Servicesを割り当てます。
管理メニューよりユーザーとグループの管理を開きます。
権限を割り当てるユーザーの編集画面を開きます。
グループ割当てのセクションに移動し、グループ割当てとしてRESTful Servicesを選択します。
変更の適用をクリックします。
以上で作成したRESTサービスの保護が完了しました。
先ほど実施した動作確認を再度行います。今度は応答が401 Unauthorizedになります。
RESTfulサービスを使った作業は以上で完了です。
アプリケーション・ビルダーに移り、htmxを組み込んだページを作成します。
ページ・デザイナでホーム・ページを開きます。
作成済みのリージョンページ・ナビゲーションを削除します。
画像を表示するためのボタンを配置するリージョンを作成します。
識別の名前はButtons、タイプは静的コンテンツです。外観のテンプレートとしてButtons Containerを選択します。
識別の名前はImage、タイプは静的コンテンツです。外観のテンプレートにBlank with Attributes (No Grid)を選択し、CSSクラスとしてw800 h800 margin-autoを指定します。リージョンの幅と高さを800ピクセルに設定し、中央揃えにしています。
詳細の静的IDとしてimageを設定します。
ページ内でhtmxの機能を使えるように構成します。
ページ・プロパティのJavaScriptのファイルURLに以下を指定します。
https://unpkg.com/htmx.org@2.0.0
ページ・ロード時に実行に以下を記述し、htmxがRESTサービスを呼び出す際に、認証に必要なApex-Sessionヘッダーを追加します。
document.body.addEventListener('htmx:configRequest', function(evt) {
evt.detail.headers['Apex-Session'] = apex.env.APP_ID + ',' + apex.env.APP_SESSION;
});表示する画像をリージョン内に収めるために、CSSのインラインに以下を記述します。
img {
max-width:100%;
max-height: 100%;
width: auto;
height: auto;
}以上でhtmxが提供する属性を要素に指定できるようになりました。
これから画像を表示するためのボタンを、リージョンButtonsに作成します。
識別のボタン名はBUTTON1、ラベルはたぬきとします。たぬきの画像を表示するボタンになります。
動作のアクションとして動的アクションで定義を選択し、詳細のカスタム属性として以下を記述します。hx-get、hx-target、hx-swapはhtmxが提供している属性です。
hx-get="apexdev/htmx/image/たぬき" hx-target="#image" hx-swap="innerHTML"
これでボタンたぬきをクリックすると、リージョンImageにたぬきの画像が表示されます。
識別のボタン名はBUTTON2、ラベルはシマウマ、詳細のカスタム属性として以下を記述します。
hx-get="apexdev/htmx/image/シマウマ" hx-target="#image" hx-swap="innerHTML"
レッサーパンダの画像を表示するボタンを作成します。
識別のボタン名はBUTTON3、ラベルはレッサーパンダ、詳細のカスタム属性として以下を記述します。
hx-get="apexdev/htmx/image/レッサーパンダ" hx-target="#image" hx-swap="innerHTML"
htmxには指定できる属性が他にも沢山あります。確かにJavaScriptを書かずに色々な処理を行なうことができるので、巷の話題にあがるのも納得できます。
今回作成したAPEXアプリケーションのエクスポートを以下に置きました。
https://github.com/ujnak/apexapps/blob/master/exports/sample-htmx.zip
Oracle APEXのアプリケーション作成の参考になれば幸いです。
完