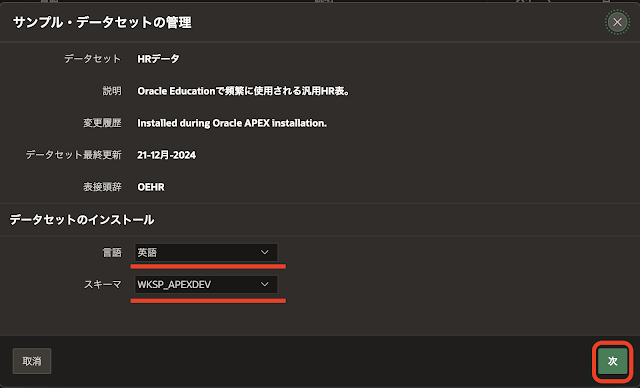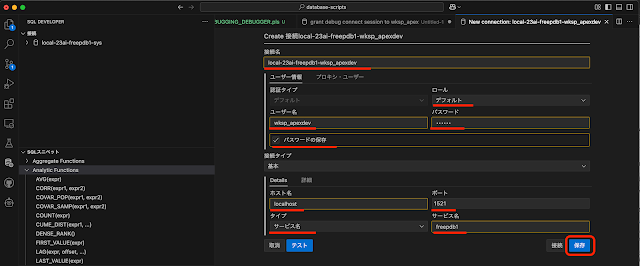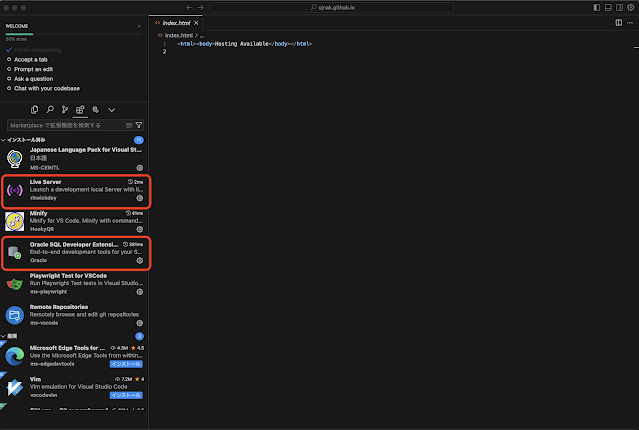確認作業はOracleの開発ツールのプロダクト・マネージャのJeff Smithさんによる、以下のブログ記事に沿って行います。
PL/SQL debugger now available in SQL Developer for VS Code
https://www.thatjeffsmith.com/archive/2024/10/pl-sql-debugger-now-available-in-sql-developer-for-vs-code/PLSQLを実行するデータベースとして、ローカルPCのコンテナで動作しているOracle Database 23ai Freeを使います。Autonomous DatabaseはパッケージDBMS_DEBUG_JDWPをサポートしていないため、Oracle SQL Developer Extension for VSCodeのPL/SQLデバッガは使えません。Oracle SQL Developerに含まれるデバッガであれば、Autonomous Databaseで利用できます。
Debugging your PL/SQL in Oracle Autonomous Databases
https://www.thatjeffsmith.com/archive/2021/02/debugging-your-pl-sql-in-oracle-autonomous-databases/
以下より実施した確認作業を紹介します。
Jeff Smithさんの記事に従って、以下のDEBUGGING_DEBUGGER.plsを作業に使用します。
オリジナルのコードはデータベースにサンプル・スキーマHRがインストールされていることを前提としたコードになっています。
本記事は、Oracle APEXのアプリケーションから呼び出すプロシージャ、ファンクションおよびパッケージを、VSCodeで作成することを想定しています。データベースでの作業は、APEXのワークスペース・スキーマに接続して作業します。そのため、スキーマHRが存在することを前提にできません。
代わりにAPEXのサンプル・データセットのHRデータを、APEXのワークスペースにインストールします。
作業対象のデータベースのAPEXのワークスペースにサインインし、SQLワークショップのユーティリティのサンプル・データセットを開きます。
サンプル・データセットに含まれるHRデータのインストールをクリックします。
言語は英語以外に選択肢はなく、スキーマはワークスペースのデフォルト・パーシング・スキーマが選ばれます。
通常は変更不要なので、そのまま次へ進みます。
データセットのインストールをクリックします。APEXのサンプル・データセットのHRデータは、オラクルがGitHubで公開しているHRサンプル・スキーマとほぼ同じですが、表名が競合しないように、表名の接頭辞としてOEHR_が付加されています。
サンプル・データセットがインストールされます。
アプリケーションは作成せず、終了をクリックします。
以上で作業に使用するスキーマの準備ができました。前掲のDEBUGGING_DEBUGGER.plsは、表HR.EMPLOYEES、HR.JOBSの代わりにOEHR_EMPLOYEES、OEHR_JOBSを参照するように変更済みです。
VSCodeを使う作業に移ります。
必ずしも必要な作業ではありませんが、PL/SQLコードを保持するリポジトリをGitHubに作成しました。リポジトリ名はdatabase-scriptsとしています。
ローカルの環境にクローンします。
git clone https://github.com/<username>/database-scripts.git
% git clone https://github.com/ujnak/database-scripts.git
Cloning into 'database-scripts'...
remote: Enumerating objects: 4, done.
remote: Counting objects: 100% (4/4), done.
remote: Compressing objects: 100% (4/4), done.
remote: Total 4 (delta 0), reused 0 (delta 0), pack-reused 0 (from 0)
Receiving objects: 100% (4/4), done.
%
VSCodeを起動します。Oracle SQL Developer Extension for VSCodeが未インストールであれば、拡張機能からインストールしておきます。
作成したディレクトリ(本記事ではdatabase-scripts)を開き、フォルダdebugger-testを作成します。その下にファイルDEBUGGING_DEBUGGER.plsを作成します。
ローカルのコンテナとして動作しているOracle Database 23ai Freeの環境に接続して作業を行います。こちらの記事の手順で作成した環境です。
おそらく、VSCodeとOracle Databaseの間でファイアウォールなどがなく、VSCodeからOracle Database(SQL*Netによる接続)、およびOracle DatabaseからVSCode(JDWP - Java Debug Wire Protocolによる接続)へTCPで接続可能なネットワーク環境であれば、同様に動作すると思われます。
拡張機能のSQL Developerを開いて、オラクル・データベースへの接続を作成します。
PL/SQLの開発作業は、APEXのワークスペース・スキーマで接続して実施します。PL/SQLデバッガを実行するために、ワークスペース・スキーマへの権限の割り当てと、JDWPによる接続を許可するためのネットワークACLの作成をSYSで行なう必要があります。
そのため、SYSによる接続を作成します。
接続名はlocal-23ai-freepdb1-sysとしました。ロールはSYSDBA、ユーザー名はsys、パスワードにはsysのパスワードを設定します。データベースへの接続時にパスワードの入力を省略するため、パスワードの保存をチェックしておきます。
接続タイプは基本、ホスト名はlocalhost、ポートは1521、タイプはサービス名、サービス名はfreepdb1になります。
上記の設定でテストを行い、問題がなければ保存します。
パスワードの保存が未チェックのときは、データベースへの接続を要求したときに、以下のようにパスワードの入力が求められます。
grant debug connect session to <ワークスペース・スキーマ名>;
作成済みの接続local-23ai-freepdb1-sysをクリックしてデータベースに接続します。その接続のSQLワークシートを開きます。SQLワークシートに上記のコマンドを記述し、ボタン文の実行をクリックします。
SQLワークシート上でカーソルが割り当たっている文が実行されます。スクリプト出力にGrantが正常に実行されました。と表示されたらコマンドの実行は完了です。
APEXのワークスペース・スキーマによる接続を作成します。
接続名はlocal-23ai-freepdb1-wksp_apexdevとします。
接続先のデータベースは先ほどのSYSと同じです。接続ユーザーはAPEXのワークスペース・スキーマを指定します。APEXのワークスペース・スキーマはパスワードが未設定であったり、CREATE SESSIONまたはCONNECTロールが未割り当ての場合があります。あらかじめ、APEXのワークスペース・スキーマを接続ユーザーとして、データベースに接続できるかどうか確認し、不足があればAPEXのワークスペース・スキーマに追加で権限やロールを割り当てておきます。
今回の作業では、APEXのワークスペース・スキーマ(以下の設定ではユーザー名)としてWKSP_APEXDEVを指定しています。このスキーマは、サンプル・データセットのHRデータをインストールしたスキーマです。
作成した接続local-23ai-freepdb1-wksp_apexdevをクリックし、データベースに接続します。
作成済みのファイルDEBUGGING_DEBUGGER.plsを開きます。タイプarray_jobs、プロシージャdebugging_step_infoおよびdebugging_debuggerの3つを作成するため、これらの行を全て選択します。
スクリプトを表示している画面の右上にあるギアのアイコン(赤いアクセントが付いている方のアイコン)をクリックし、選択したスクリプトをデバッグ用にコンパイルします。スクリプトを実行する接続先の選択を求められたときは、APEXのワークスペース・スキーマへの接続であるlocal-23ai-freepdb1-wksp_apexdevを選択します。
スクリプトDEBUGGING_DEBUGGER.plsを実行すると、タイプARRAY_JOBS、プロシージャDEBUGGING_STEP_INTOおよびDEBUGGING_DEBUGGERが作成されます。
今までの作業で開いているファイルおよびSQLワークシートは、以降の作業では使用しません。一旦、これらのファイルをすべて閉じます。
接続local-23ai-freepdb1-wksp_apexdev(ローカルのコンテナで動作しているOracle Database 23ai FreeのPDB、FREEPDB1のスキーマWKSP_APEXDEV)にプロシージャDEBUGGING_DEBUGGERが作成されています。
このプロシージャを開きます。
プロシージャDEBUGGING_DEBUGGERが開いたら、右上の実行ボタンのデバッグを実行します。
デバッグを開始する画面が開きます。処理が実行される接続名(今回はlocal-23ai-freepdb1-wksp_apexdev)、ターゲット(今回はDEBUGGING_DEBUGGER)、それとプロシージャDEBUGGING_DEBUGGERに渡すパラメータXへの入力値が求められます。
デバッグをクリックするとデータベース・サーバーはVSCodeへ、JDWPによる接続を試みます。そのため、あらかじめネットワークACLによる許可が必要です。
ACLの表示をクリックすると、実行すべきコマンドが表示されます。
ACLの表示をクリックすると、IPアドレスの選択を求められます。データベース・サーバーから作業に使用しているVSCodeへの接続するためのIPアドレスになります。ホストとコンテナはネットワークが異なるため、ローカルホストの指定である127.0.0.1では接続できません。127.0.0.1でない方の接続先(以下の例では192.168.10.146)を選択します。
データベースにSYSで接続し、クリップボードにコピーしたネットワークACLを追加するコードを実行します。
接続local-23ai-freepdb1-sysを開き、その接続でSQLワークシートを開きます。SQLワークシートにクリップボードからネットワークACLを追加するコードをペーストし、ペーストした文を実行します。
スクリプト出力にPL/SQLプロシージャが正常に完了しました。と表示されれば、ネットワークACLの追加は完了です。
接続local-23ai-freepdb1-sysを閉じます。ネットワークACLが書かれているSQLワークシートも不要なので、タブを閉じておきます。保存は不要です。
DEBUGGING_DEBUGGER.runの画面に戻ります。すでに閉じている場合は、再度プロシージャDEBUGGING_DEBUGGERをデバッグ実行します。
パラメータXの入力値として5を設定します。
デバッグを実行する前にPL/SQLの表示をクリックし、プロシージャDEBUGGING_DEBUGGERのデバッグを行なうために実行されるPL/SQLコードを確認します。
プロシージャDEBUGGING_DEBUGGERを呼び出すコードとして、以下が表示されます。
-- runner for WKSP_APEXDEV.DEBUGGING_DEBUGGER
SET SERVEROUTPUT ON
DECLARE
X NUMBER;
BEGIN
X := 5;
WKSP_APEXDEV.DEBUGGING_DEBUGGER(
X => X);
-- Rollback;
end;SQLコードが確認できたら不要なタブなので、タブを閉じておきます。保存は不要です。
デバッグをクリックします。JDWPの接続先の選択を求められたときは、ネットワークACLとして追加した接続先を選択します。
プロシージャDEBUGGING_DEBUGGERに引数Xに5を与えた実行結果が、スクリプト出力に表示されます。
ブレークポイントが設定されていないため、デバッグ実行でもスクリプトの最後まで処理が実行されます。
プロシージャDEBUGGING_DEBUGGER.plsのタブに移り、ブレークポイントを設定します。
行番号の左隣をクリックすると赤いマークが付き、ブレークポイントとして設定されます。
タブDEBUGGING_DEBUGGER.runに移り、再度デバッグをクリックします。
今度は設定したブレークポイントの位置で、PL/SQLの処理が一時停止します。
左側には、一時停止した時点での変数の値、ウォッチ式、コールスタックといったスクリプトの実行状況が表示されます。
画面上部にデバッガの操作パネルが表示されています。
一番左の6個の点のアイコンを掴むと、操作パネルを移動できます。それ以外は左から、続行、ステップ・オーバー、ステップ・イン、ステップ・アウト、再起動、停止(または中断)になります。
この辺りの操作は、PL/SQLに限らず一般的なデバッガが持つ機能と同じです。
さて、以上でPL/SQLでのコードの記述やデバッグができるようになりました。
DEBUGGING_DEBUGGERのコードを修正します。以下の2行をプロシージャDEBUGGING_DEBUGGERの中間に挿入します。
-- print how many lops we will do
DBMS_OUTPUT.PUT_LINE('x is ' || x);コードを挿入した後に、コンテキスト・メニューを表示してデバッグ用にコンパイルします。
プロシージャDEBUGGING_DEBUGGERをコンパイルした後、先ほどと同様にコードを実行します。プロシージャに挿入したコードが実行されていることが確認できます。
上記の変更はデータベースに保存されているプロシージャDEBUGGING_DEBUGGERを更新しています。記事の最初に作成したDEBUGGING_DEBUGGER.plsは更新されません。
どのようなフローで同期させるかは、開発するアプリケーションの規模や開発チームの大きさで変わるように思います。アプリケーションや開発チームが小さければ、データベースに保存されているオブジェクトを直接編集し、編集が完了したコードをデータベースからGitに保存する方が手間も少なく開発速度も速いでしょう。反対にアプリケーションや開発チームが大きい場合は、勝手にデータベースのオブジェクトを変更されると大きな問題になりそうです。Gitなどを使って変更を管理し、テストやレビューを受けたコードよりデータベースのオブジェクトを作成し、直接データベースのオブジェクトを変更するのは禁止する、といった運用が妥当なように思います。
Oracle SQL Developer Extension for VSCodeのデバッガに関する設定は、設定のデバッガにあります。
全てJDWPでの接続に関する項目です。
今回の記事は以上になります。
余談
最近話題のAI Code EditorとしてCursorがあります。CursorはVSCodeをフォークして作られていて、VSCode用の拡張機能をサポートしています。
Oracle APEXのアプリケーション開発に使うには、フロントエンドの開発では拡張機能のLive Serverが必要です。バックエンドではOracle SQL Developer Extension for VSCodeが必要です。
この両方の拡張機能がCursorで使えるか確認してみました。
Cursor自体には、Live ServerおよびOracle SQL Developer Extension for VSCodeの両方とも組み込めています。
Live Serverは問題なく動作します。
CursorもVSCodeと同様に、Oracle APEXのアプリケーション開発に使用できるでしょう。
完